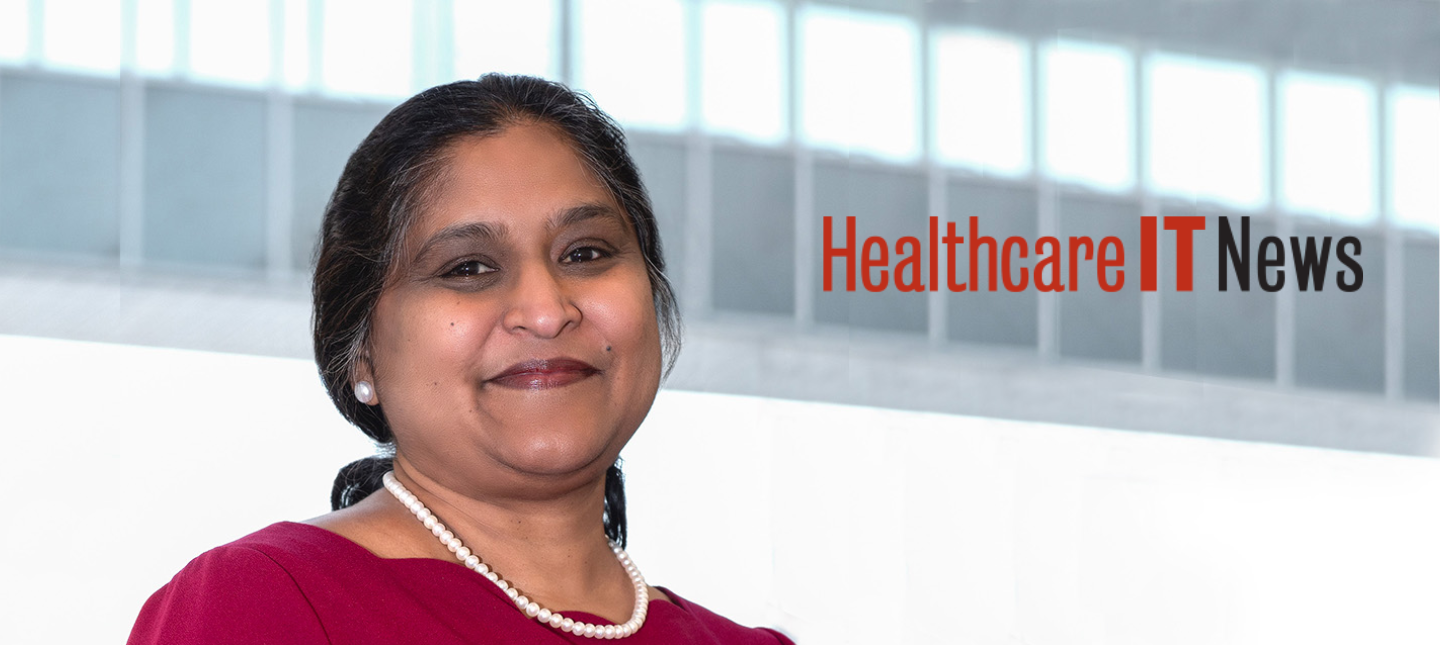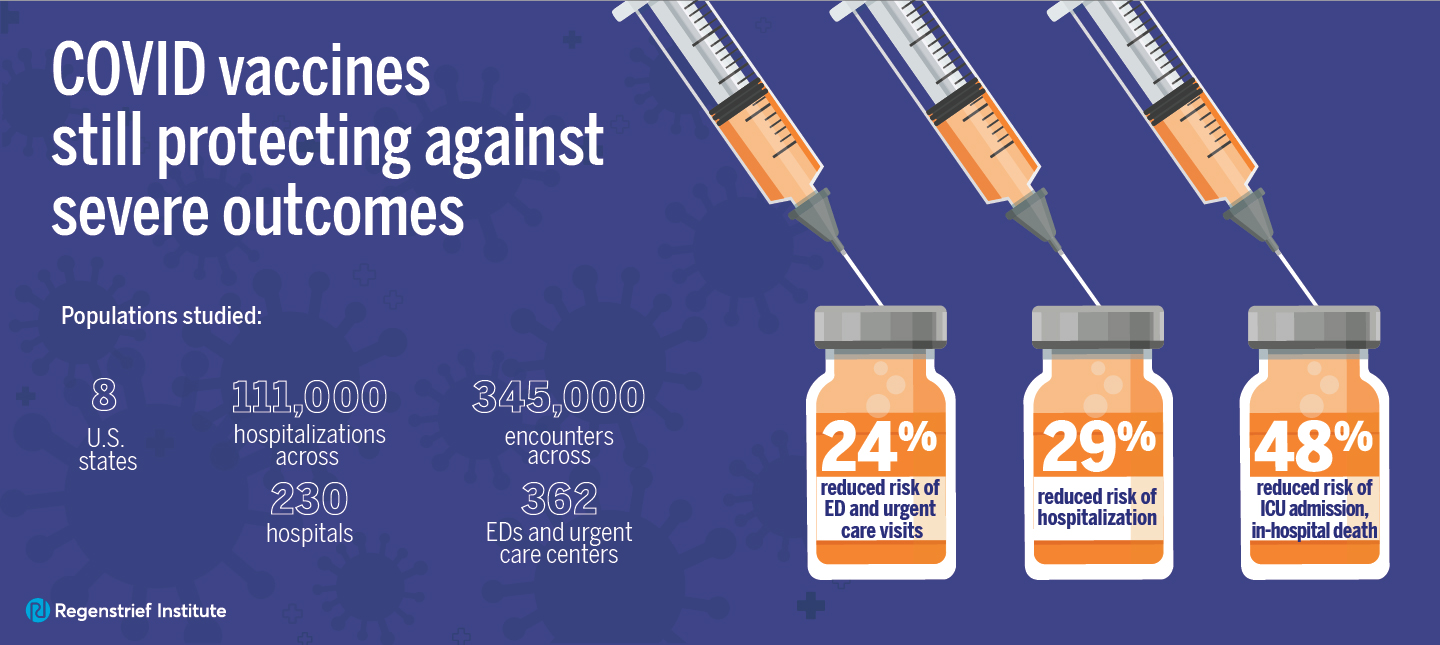How to Set-up and Begin Utilizing the Remote Desktop
Mac Instructions
Check to see if your Mac has Microsoft Remote Desktop installed.

- Press command and space bar to pull up Spotlight Search.
- Type Microsoft Remote Desktop in the search bar. If your computer has this application installed it will appear in the list below and to the right of the dialogue box. If the application does not appear, then refer to the instructions at right.
- Click to open Microsoft Remote Desktop and proceed to the next step.
Download Microsoft Remote Desktop for Mac.
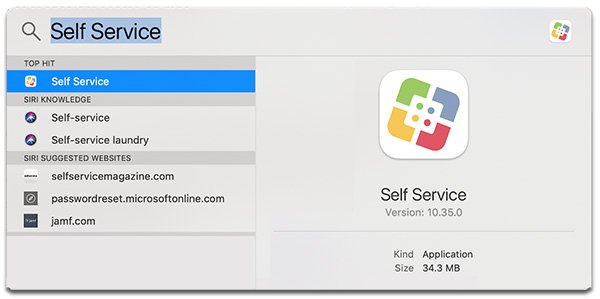
- Press command and space bar to pull up Spotlight Search.
- Type Self-Service in the search bar. If your device does not have the Self-Service application installed, please send a ticket to our Service Desk to get access.
- Press Return to open the Self-Service application.
- At the top right of Self-Service, type Microsoft Remote Desktop in the search bar.
- The application will appear on the right. Click Install.
- Once you have installed Microsoft Remote Desktop, move to the step below.
Open the CoRDaCo Desktop application on your Mac.
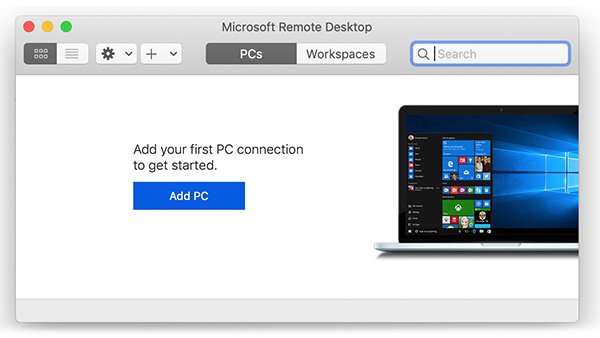
Note: To complete this step, you must have Microsoft Remote Desktop downloaded onto your computer. Please confirm this is complete before continuing.
- Press command and space bar to pull up the Spotlight Search.
- Type Microsoft Remote Desktop into the search bar and select the application that is version 10.6 or greater.
- Click Add PC and a dialogue box will appear.
- Type cordaco.regenstrief.org in the PC name field.
- Click Add to confirm.
- Double-click the icon labeled cordaco.regenstrief.org to open the application desktop.
PC Instructions
Check to see if your PC has Microsoft Remote Desktop installed.

- Click the Search for Anything icon (magnifying glass) in the lower left corner.
- Type Remote Desktop Connection in the search bar. If your computer has this application installed, it will appear in the list above the dialogue box. If the application does not appear, refer to the instructions at right.
- Click to open Remote Desktop Connection and proceed to the next step.
Download Microsoft Remote Desktop for PC.
- Click the Search for Anything icon (magnifying glass) in the lower left corner.
- Type Self-Service in the search bar. If your device does not have the Self-Service application installed, please send a ticket to our Service Desk to get access.
- Press Return to open the Self-Service application.
- At the top right of Self-Service, type Microsoft Remote Desktop in the search bar.
- The application will appear on the right. Click Install.
- Once you have installed Microsoft Remote Desktop, move to the step below.
Open the CoRDaCo Desktop application on your PC.
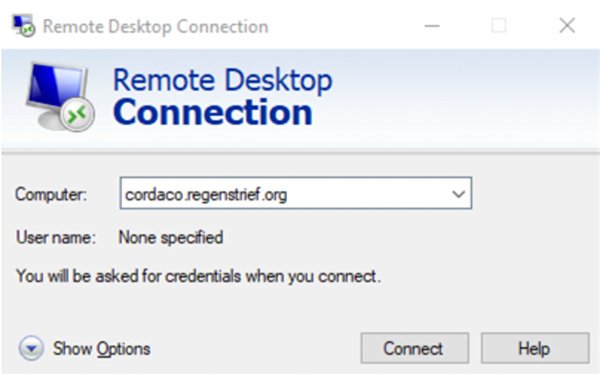
Note: To complete this step, you must have Microsoft Remote Desktop downloaded onto your computer. Please confirm this is complete before continuing.
- Click the Search for Anything icon (magnifying glass) in the lower left corner.
- Type Remote Desktop Connection into the search bar and select the application that is version 10.6 or greater.
- In the computer dialogue box type cordaco.regenstrief.org.
- Type cordaco.regenstrief.org in the PC name field.
- Click Connect to confirm.
- Enter your IU passphrase.